
Ultimo aggiornamento: 23.08.2017
L' applicativo newPlan si apre, mostrando la mappa del Alto Adige:

L'applicazione può essere suddivisa in tre sezioni logiche:
Header: la barra del titolo contiene informazioni sul piano e l'area scelta, la barra di ricerca e la barra degli strumenti.

Mappa: componente grafica dell'applicazione, consente la visualizzazione dei dati geografici.
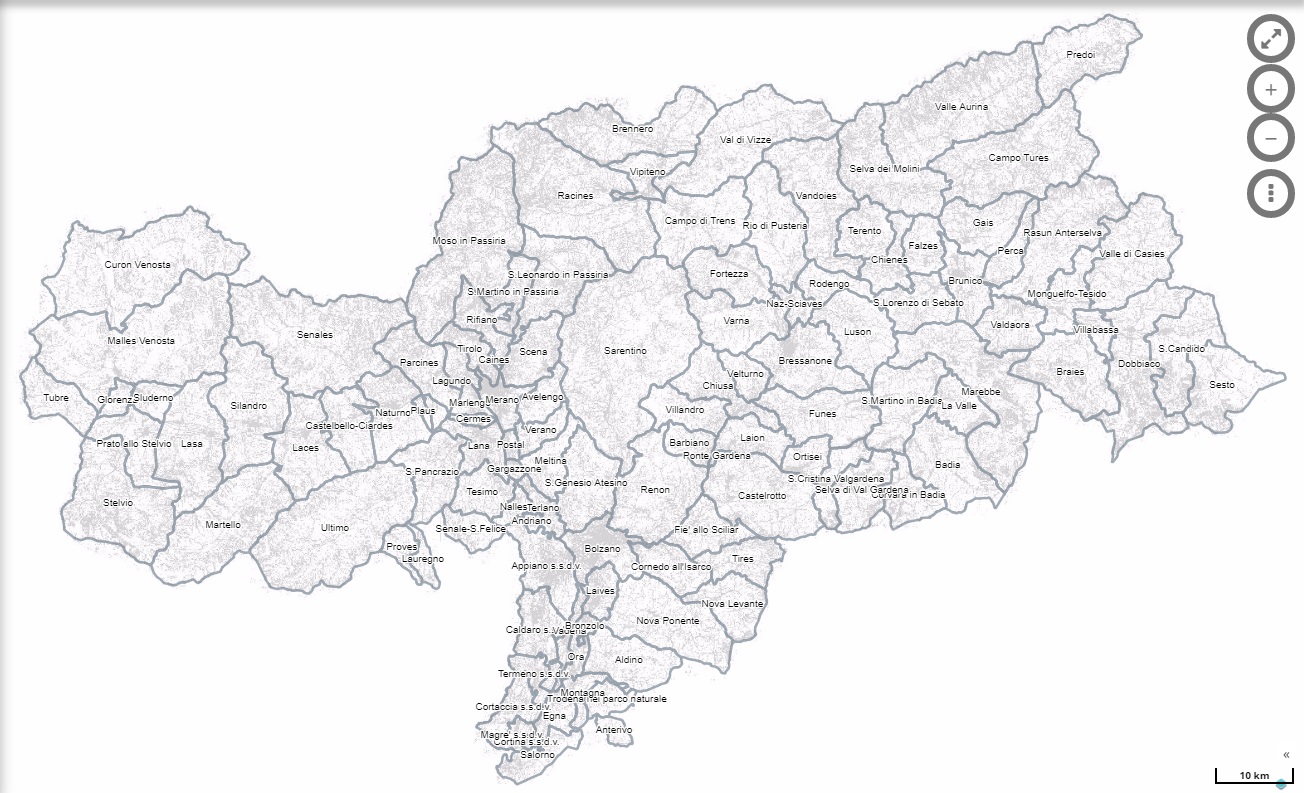
Menu: consente l'accesso a le Operazioni, la lista dei layer e la Cartografia di base.
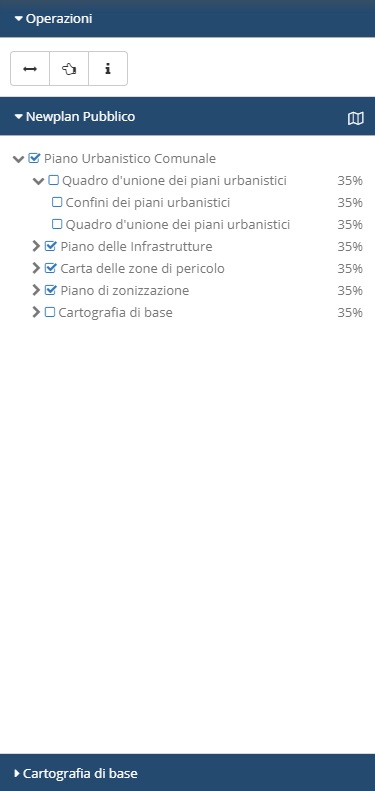
Dopo l'avvio è necessario scegliere il piano e l'ambito territoriale desiderati.
L'applicazione prevede tre opzioni accessibili attraverso i corrispondenti pulsanti nel menu.
 Ricerca per piano territoriale:
Ricerca per piano territoriale:
 Ricerca per ambito territoriale:
Ricerca per ambito territoriale:
 Ricerca piano in continuum:
Ricerca piano in continuum:
La mappa è la componente grafica dell'applicazione, consente la visualizzazione dei dati geografici.
Spostamento della mappa:
La mappa può essere spostata tenendo premuto il tasto sinistro del mouse.
Zoom:
È possibile avvicinare, ovvero allontanare la visuale (ingrandire o rimpicciolire la mappa) utilizzando la rotellina del mouse oppure mediante i pulsanti di navigazione "+" e "-" posti in alto a destra in questa sezione.
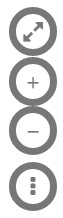
Si può accedere al menu dell'applicazione attraverso il pulsante , collocato in alto a sinistra, sotto il logo della provincia.
, collocato in alto a sinistra, sotto il logo della provincia.
La finestra del menu compare sul lato sinistro dell'applicazione ed è costituita dalle seguenti parti:
Tutte queste sezioni sono espandibili e collassabili cliccando sulla barra blu del titolo.
L' applicazione consente le seguenti operazioni: Misurare, Selezione e Identifica.
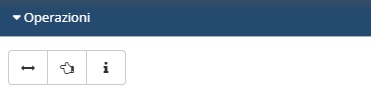
Una volta aperta, un'operazione, può essere chiusa cliccando sul pulsante "x".
Cliccando sull'operazione Misurare una barra di strumenti appare alla destra del menu:

I pulsanti permettono di misurare Punti, Linee e Poligoni.
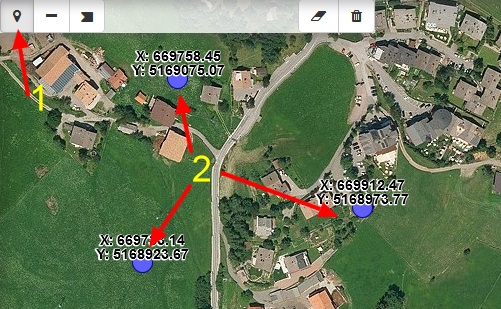
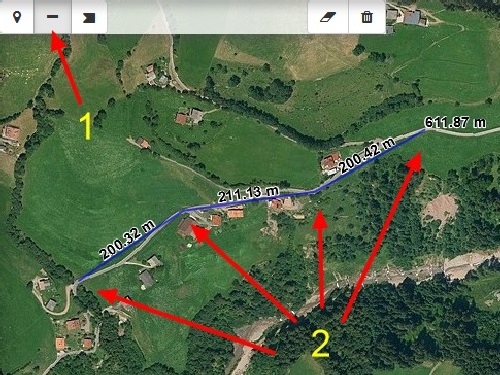
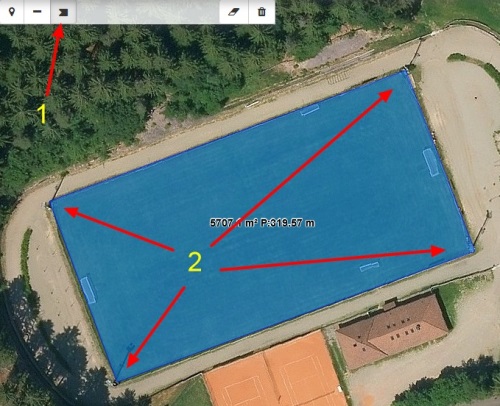
Gli ultimi due pulsanti cancellano le misure. Il primo pulsante cancella misure singoli, mentre il secondo cancella tutte le misure.
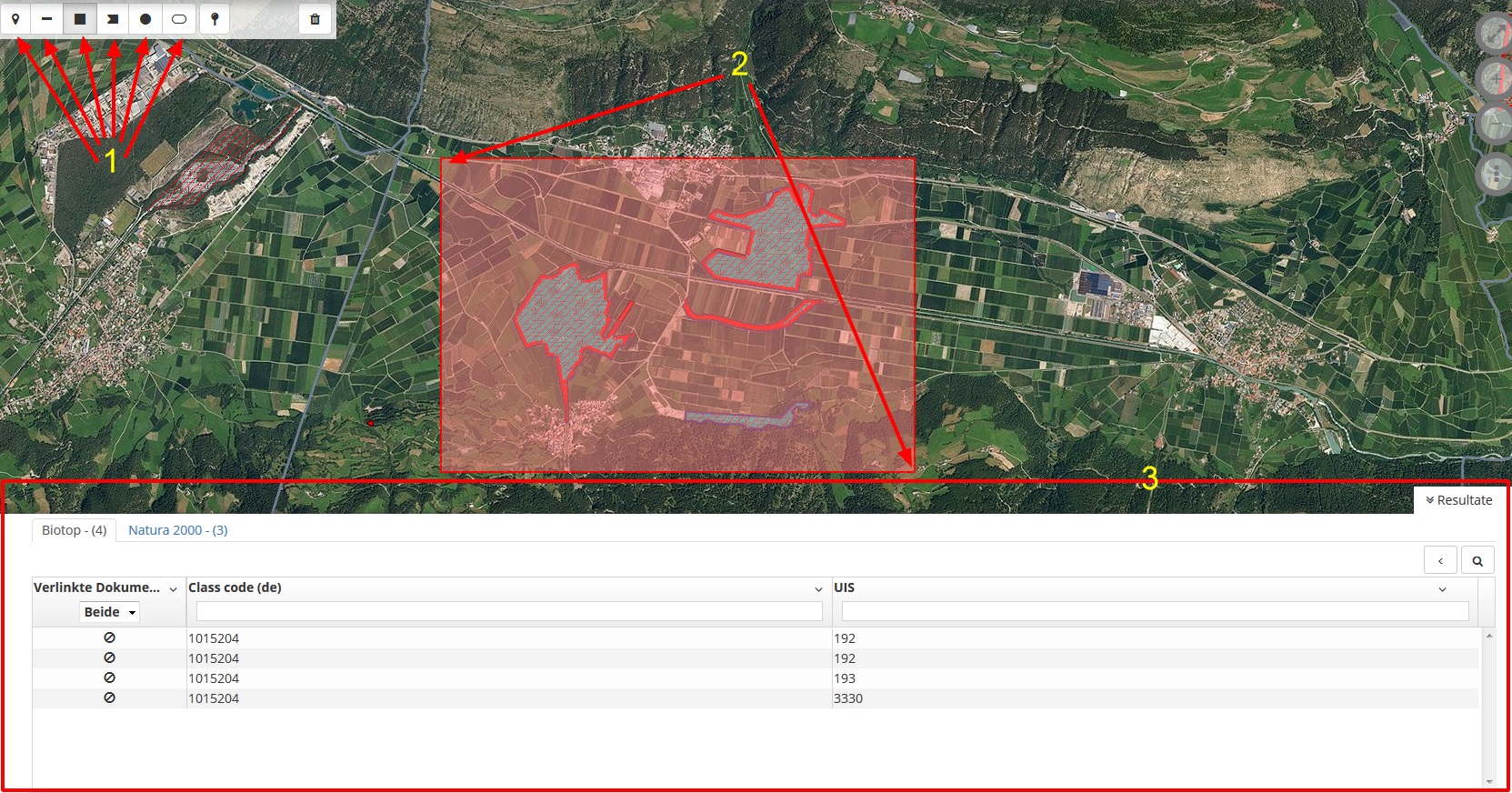
Cliccando sull'operazione Selezione una barra di strumenti appare alla destra del menu:

Essa ha la funzione di definire la geometria della selezione. Esistono le seguenti possibilità di selezionamento:
Annotazione: Nel menu si trovano possibilità di selezione avanzate come union, intersection, difference e buffer.
Finita la selezione, la finestra Risultati appare nelle parte inferiore delle pagina. Essa contiene i risultati, suddivisi in tabelle corrispondenti agli layer.

In alto della finestra dei risultati sono elencati tutti i layer contenendo dati nelle selezione. Cliccando su uno degli layer viene visualizzata la tabella corrispondente.
Clicando l'icona lente si attiva/disattiva lo zoom alla feature, se è attivato basta cliccare un elemento nella tabella per vederlo nella mappa.
La finestra dei risultati può essere nascosta cliccando il pulsante Risultati.
L'operazione Identifica permette di ottenere informazione sui oggetti della mappa. Cliccando una posizione sulla mappa, appare una barra laterale con gli oggetti trovati (in tutti i layer) e le relative informazioni.
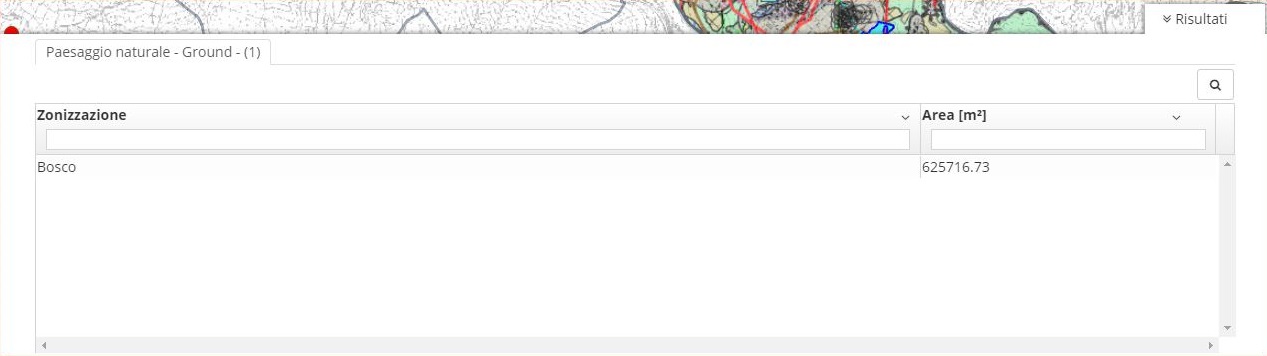
L' elemento del menu Newplan Pubblico contiene la lista dei layer, organizzati in gruppi tematici.

I singoli layer, tanto quanto i gruppi tematici, sono attivabili o disattivabili attraverso il corrispondente check-box.
Ogni layer (lo stesso vale per il gruppo tematico) hai dei bottoni contestuali per le opzioni applicabili al singolo layer, che compaiono quando il puntatore del mouse viene posizionato su di esso:
 ordinamento: permette di spostare un layer trascinandolo nella posizione desiderata
ordinamento: permette di spostare un layer trascinandolo nella posizione desiderata trasparenza: permette di impostare il livello di trasparenza del layer
trasparenza: permette di impostare il livello di trasparenza del layer legenda: espande (ovvero collassa) il dettaglio della legenda grafica disponibile per questo layer (non disponibile per i gruppi tematici)
legenda: espande (ovvero collassa) il dettaglio della legenda grafica disponibile per questo layer (non disponibile per i gruppi tematici)Questa sezione contiene le mappe di base che possono essere caricate come sfondo. Cliccando sull'icona della mappa desiderata si fa in modo che questa venga assegnata come mappa di sfondo nella parte di visualizzazione grafica al posto di quella impostata precedentemente. È sempre possibile decidere di non caricare alcuna mappa di sfondo selezionando la mappa vuota.


Il header contiene le seguenti funzionalità:
Nella parte sinistra del header si trovano le informazioni riguardando il Tipo di piano territoriale e l'Ambito territoriale scelti:

La barra di ricerca è collocata nel centro:

La parte destra del header contiene la barra degli strumenti.

La barra degli strumenti permette di accedere ai seguenti strumenti:
Il pulsante Seleziona resetta il tipo di piano territoriale e l'ambito territoriale scelti e permette di riconfigurarli.
Lo strumento Documenti, permette di scaricare tutti i documenti disponibili, del piano selezionato nel ambito territoriale scelto.
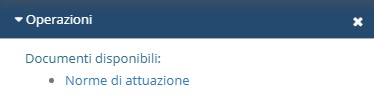
Cliccando il pulsante stampa, si apre la finestra di dialogo stampa.
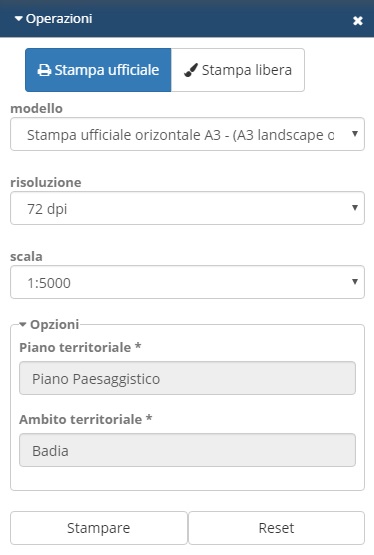
Dopo la scelta di un modello, la area di stampe deve essere definita disegnando un rettangolo sulla mappa. Stabilita la risoluzione e la scala, la stampa può essere generata cliccando sul pulsante Stampare. Durante la generazione della stampa l'applicazione può essere usata normalmente.
Generata la stampa, appare una notifica permettendo di scaricare il file.
A parte la modalità Stampa ufficiale l'applicazione offre anche la Stampa libera, che permette di scegliere una scala qualunque e di cambiare i titoli del documento.
Annotazione: L'area di stampa può in qualsiasi momento essere spostata premendo il tasto Ctrl e girata premendo il tasto Alt:

Cliccando il pulsante export, si apre la finestra di dialogo export.
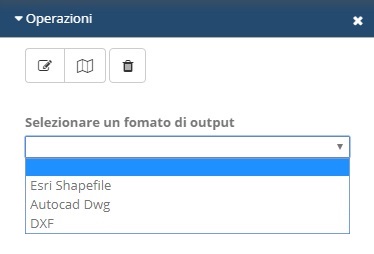
C'è la possibilità di scaricare un'area o il piano intero (nel ambito territoriale scelto). I formati di output disponibili sono Esri Shapefile, Autocad Dwg e DXF. Un clic sul pulsante Crea l'archivio zip genera l'export. Durante la generazione dell'export l'applicazione può essere usata normalmente. Finito l'export, appare una notifica permettendo di scaricare il file.
Annotazione: L'area di export può in qualsiasi momento essere spostata premendo il tasto Ctrl e girata premendo il tasto Alt.

Strumento per scegliere tra lingua italiana e tedesca.
Apre il manuale.