
Letzte Aktualisierung: 23.08.2017
Wenn sich das Programm newPlan öffnet, wird die Südtirol-Karte angezeigt:

Die Applikation kann in folgende Abschnitte unterteilt werden:
Header: in der Titelzeile werden der gewählte Plan und das gewählte Gebiet angezeigt. Zusätzlich enthält er die Suchleiste und die Funktionsleiste.

Karte: grafischer Teil des Programms, in welchem man die Geodaten sieht.

Menü: bietet Zugriff auf Operationen, Layerliste und Auswahl der Basiskarte.

Gleich nach Programmstart muss gewählt werden, welcher Plan in welchem Gebietsbereich angezeigt werden soll. Hierzu gibt es drei Vorgangsweisen, die über die entsprechenden Buttons im Menü links erreichbar sind:
 Suche nach Raumordnungsplan:
Suche nach Raumordnungsplan:
 Suche nach Gebietsbereich:
Suche nach Gebietsbereich:
 Suche nach Plänen im Kontinuum:
Suche nach Plänen im Kontinuum:
Die Karte ist der grafische Teil des Programms, in welchem man die Geodaten sieht.
Das Verschieben der Karte:
Mit gedrückter Maustaste kann der Kartenausschnitt verschoben werden.
Zoom:
Es ist möglich durch drehen des Mausrads oder durch die Navigationstasten "+" und "-" rechts auf der Seite die Ansicht zu vergrößern (zoom in) bzw. zu verkleinern (zoom out). Durch gedrückt halten der Umschalt-Taste kann auf der Karte ein Bereich gezeichnet werden, auf welchen gezoomt wird.
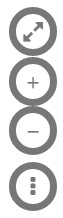
Das Menü öffnet sich mit Klick auf das Symbol  , das sich auf der linke Seite des Headers unter dem Landeslogo befindet.
, das sich auf der linke Seite des Headers unter dem Landeslogo befindet.
Das Menü-Fenster erscheint auf der linken Seite und besteht aus folgenden Teilen:
Alle diese Abschnitte sind erweiterbar und zusammenklappbar, indem man auf das blaue Band des Titels klickt.
Es stehen drei Operationen zur Verfügung: Messen, Auswahl und Identify.

Mit einem Klick auf "x", kann eine geöffnete Operation wieder geschlossen werden.
Ein Klick auf die Messen Operation lässt eine weitere Werkzeugleiste rechts neben der Menüleiste erscheinen:

Hier findet sich die Möglichkeit entweder Punkte, Linien oder Polygone zu messen.
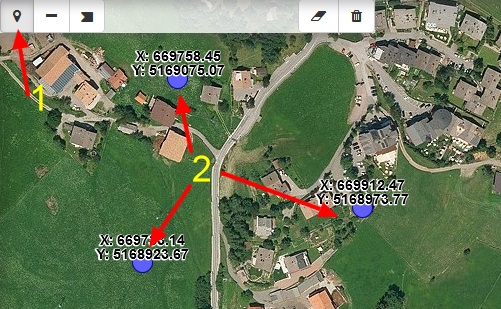
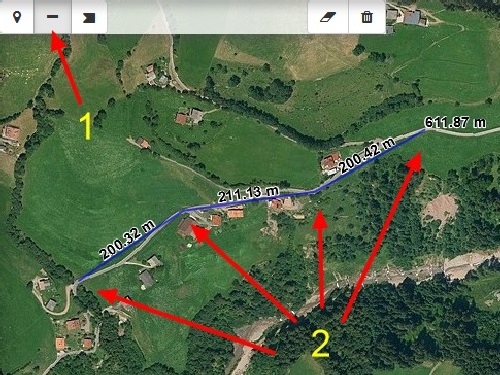
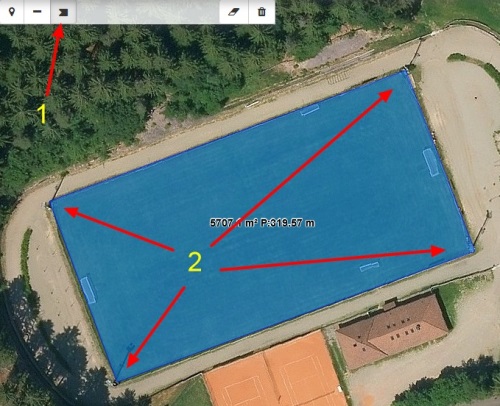
Die letzten beiden Schaltflächen dienen dem Löschen der Bemaßungen. Mit ersterer können einzelne Bemaßungen gelöscht werden. Letztere löscht alle Bemaßungen.
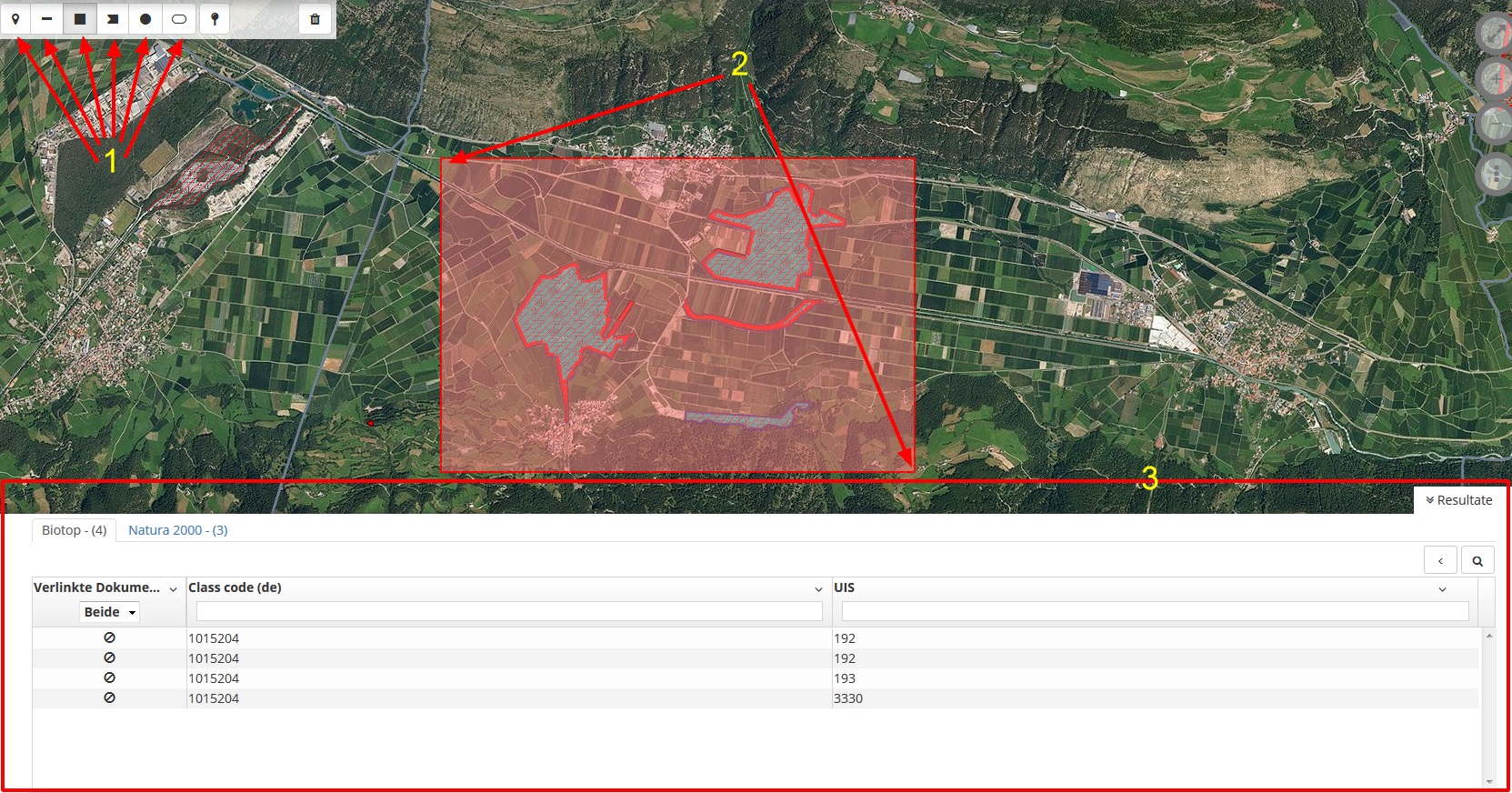
Ein Klick auf die Auswahl Operation lässt eine weitere Werkzeugleiste rechts neben der Menüleiste erscheinen:

Diese dient zur Festlegung der Geometrie für die Auswahl. Es gibt folgende Möglichkeiten:
Anmerkung: Im Menü finden sich erweiterte Auswahlfunktionen wie union, intersection, difference und Buffer
Wurde eine Auswahl getroffen, so erschient auf der unteren Bildschirmhälfte das Resultate Fenster. In mehreren Tabellen stehen die Treffer der einzelnen Layer.

Im Resultate Fenster finden sich oben alle Layer in denen Daten gefunden wurden. Ein Klick auf einen Layer zeigt unterhalb die entsprechende Tabelle an.
Mit einem Klick auf die Lupe lässt sich der Zoom auf Features aktivieren bzw. deaktivieren, wird mit aktivierter Funktion ein Tabelleneintrag angeklickt so wird automatisch auf das entsprechende Objekt gezoomt**. **
Die Resultate lassen sich mit Klick auf Resultate ein- und ausblenden.
Die Identify Operation ermöglicht es Informationen über Objekte im Kartenfenster abzurufen. Wird ein Objekt angeklickt erscheint eine Seitenleiste (Ergebnisse) mit den Gefunden Objekten in allen Layern und den dazugehörigen Eigenschaften.

Der Menüpunkt Newplan Öffentlich enthält die Layerliste, in thematischen Gruppen organisiert.

Mit Klick auf den Pfeil können die thematischen Gruppen ein- bzw. ausgeklappt werden. Ein Klick auf die entsprechende Checkbox, aktiviert bzw. deaktiviert die Layer oder thematischen Gruppen.
Wird der Mauszeiger über den Layer (das gleiche gilt auch für die thematischen Gruppen) positioniert, erscheinen rechts vom Layer folgende Optionstasten:
 Sortierung: man kann die Layer sortieren, in dem man einen Layer auf die gewünschte Position zieht
Sortierung: man kann die Layer sortieren, in dem man einen Layer auf die gewünschte Position zieht Transparenz: man kann die Transparenz der Layer einstellen
Transparenz: man kann die Transparenz der Layer einstellen Legende: erweitert bzw. reduziert die Einzelheiten der grafischen Legende für den Layer (für die thematischen Gruppen nicht verfügbar)
Legende: erweitert bzw. reduziert die Einzelheiten der grafischen Legende für den Layer (für die thematischen Gruppen nicht verfügbar)Dieser Abschnitt enthält die Basiskarten, die man als Hintergrund laden kann. Mit Klick auf das Symbol kann man von der aktuellen auf die gewünschte Karte wechseln. Der Hintergrund kann mit Klick auf das Symbol "Keine Karte" ausgeschaltet werden.


Der Header beinhaltet folgende Funktionalitäten:



Die Funktionsleiste bietet Zugriff auf folgende Funktionen:
Der Auswahl Button setzt den gewählten Raumordnungsplan und das gewählte Gebiet zurück. Im Menü können diese mit den drei bekannten Methoden neu festgelegt werden.
Ein Klick auf Dokumente, öffnet im Operationen Menübereich alle Verfügbaren Dokumente des ausgewählten Planes im festgelegten Gebietsbereich.

Ein Klick auf Drucken, öffnet im Operationen Menübereich das Druckdialogfeld.

Nach Wahl einer Vorlage muss im Kartenbereich das gewünschte Gebiete gezeichnet werden. Nach Wahl der Auflösung und des Maßstabes kann der Ausdruck mit Klick auf Drucken generiert werden. Während der Druck generiert wird kann das Programm weiterhin benutzt werden. Eine Benachrichtigung weist auf die Fertigstellung hin und liefert den Downloadlink.
Neben dem offiziellen Ausdruck besteht auch die Möglichkeit des freien Ausdrucks. Dieser ermöglicht eine freie Maßstabswahl und frei wählbare Dokumenttitel.
Anmerkung: Der Druckbereich kann jederzeit durch halten der Strg-Taste verschoben und mit der Alt-Taste gedreht werden:

Ein Klick auf Export, öffnet im Operationen Menübereich das Exportdialogfeld.

Es besteht die Möglichkeit einen Bereich oder den Plan (im definierten Gebietsbereich) herunterzuladen. Als Dateiformate stehen Esri Shapefile, Autocad Dwg und DXF zur Verfügung. Ein Klick auf Zip-Archiv erstellen generiert den Export. Während der Export generiert wird kann das Programm weiterhin benutzt werden. Eine Benachrichtigung weist auf die Fertigstellung hin und liefert den Downloadlink.
Anmerkung: Der Exportbereich kann jederzeit durch halten der Strg-Taste verschoben und mit der Alt-Taste gedreht werden:

Möglichkeit der Sprachänderung zwischen Deutsch und Italienisch.
Öffnet das Handbuch.